How to Create a Company Gmail A Step-by-Step Guide
An email is an essential tool for any business, and Gmail is one of the most popular email services available. With a company Gmail account, you can create email addresses that use your company’s domain name, making your business look more professional and trustworthy to customers. Additionally, a company Gmail account allows you to set up email aliases and manage multiple email accounts from one central location.
In this article, we’ll walk you through the process of creating a company Gmail account step-by-step. By the end of this guide, you’ll have a fully functional company Gmail account that you can use to communicate with customers and employees.

Planning: How to Create a Company Gmail
- Choose a domain name for your company Gmail account
- Sign up for G Suite
- Verify your domain ownership
- Create a new user account
- Set up email forwarding and aliases
- Customize your company Gmail account
- Frequently Asked Questions
- Conclusion
-
Choose a domain name for your company Gmail account
- What is a domain name?
- How to choose a domain name for your business
- Registering your domain name
-
Sign up for G Suite
- What is G Suite?
- How to sign up for G Suite
- Choosing the right G Suite plan for your business
-
Verify your domain ownership
- Why do you need to verify your domain ownership?
- How to verify your domain ownership
- Troubleshooting common domain verification issues
-
Create a new user account
- How to create a new user account in G Suite
- Assigning roles and permissions
- Adding additional users to your account
-
Set up email forwarding and aliases
- What are email aliases?
- How to set up email forwarding and aliases in G Suite
- Managing email aliases
-
Customize your company Gmail account
- How to customize your company Gmail account
- Setting up signatures and vacation responders
- Changing your display name and profile picture
Bullet Points:
- A domain name is an address that people use to find your website online. When you create a company Gmail account, you can use your domain name to create email addresses that look professional and match your brand.
- G Suite is a collection of productivity tools offered by Google that includes Gmail, Google Drive, Google Docs, and more. Signing up for G Suite gives you access to these tools and allows you to manage multiple email accounts from one central location.
- Verifying your domain ownership is an essential step in setting up a company Gmail account. This process ensures that you are the rightful owner of your domain name and allows you to use it to create email addresses.
- When you create a new user account in G Suite, you’ll need to assign roles and permissions to ensure that users have the appropriate level of access to your account. You can also add additional users to your account as needed.
- Email aliases allow you to create multiple email addresses that all forward to the same inbox. This is useful for creating department-specific email addresses or setting up email addresses for specific projects.
- Customizing your company Gmail account allows you to add a personal touch and make it easier for people to recognize your brand. You can set up signatures, and vacation responders, and customize your display name and profile picture.
Step 1: Choose a Domain Name and Register It
Before you can create a company Gmail account, you’ll need to choose a domain name for your business and register it. Your domain name is part of your email address that comes after the “@” symbol, so it’s important to choose a name that reflects your brand and is easy to remember.
To register a domain name, you can use a domain registrar’s service such as GoDaddy or Namecheap. These services allow you to search for available domain names and purchase them for a yearly fee.
Step 2: Sign Up for G Suite
Once you have your domain name registered, the next step is to sign up for G Suite. G Suite is a collection of tools and resources provided by Google that can help your business manage its email, calendar, documents, and more. It also includes access to the standard Gmail service, as well as additional features and functionality.
To sign up for G Suite, go to the G Suite website and select the plan that best suits your business needs. You’ll need to enter your business information and payment details, and then follow the prompts to set up your account.
Step 3: Verify Your Domain Ownership
After signing up for G Suite, you’ll need to verify that you own the domain name you want to use with your company Gmail account. This involves adding a TXT record to your domain’s DNS settings, which proves that you have control over the domain.
To verify your domain ownership, follow the instructions provided by G Suite. This may involve logging in to your domain registrar’s website and accessing your DNS settings. Once your domain is verified, you can move on to the next step.
Step 4: Create User Accounts and Email Aliases
Now that your domain is verified, you can create user accounts and email aliases for your company Gmail account. User accounts allow you to create individual email addresses for each employee or department in your business, while email aliases allow you to create additional email addresses that are forwarded to the same inbox.
To create user accounts and email aliases, log in to your G Suite account and navigate to the Admin console. From there, you can add new users and aliases and customize their settings as needed.
FAQs
Q: Can I create multiple email addresses with a company Gmail account? A: Yes, you can create multiple email addresses with a company Gmail account by setting up email aliases. This allows you to have department-specific email addresses or email addresses for specific projects, all of which forwarded to the same inbox.
Q: Do I need to sign up for G Suite to create a company Gmail account? A: Yes, you need to sign up for G Suite to create a company Gmail account. G Suite provides additional features and functionality beyond the standard Gmail service, such as the ability to manage multiple email accounts from one central location.
Q: How much does G Suite cost? A: G Suite has several pricing plans, starting at $6 per user per month for the Basic plan. Higher-tier plans offer additional features and functionality, with prices ranging up to $18 per user per month.
Conclusion:
Creating a company Gmail account is a straightforward process that can help your business look more professional and trustworthy to customers. By following the steps outlined in this guide, you can set up a company Gmail account that uses your domain name and includes all the features and functionality of the standard Gmail service, as well as additional tools and resources provided by G Suite.
Remember to choose a domain name that reflects your brand and register it, sign up for the appropriate G Suite plan, verify your domain ownership, and create user accounts and email aliases as needed. With a fully functional company Gmail account, you’ll be able to communicate with customers and employees in a professional and efficient manner.

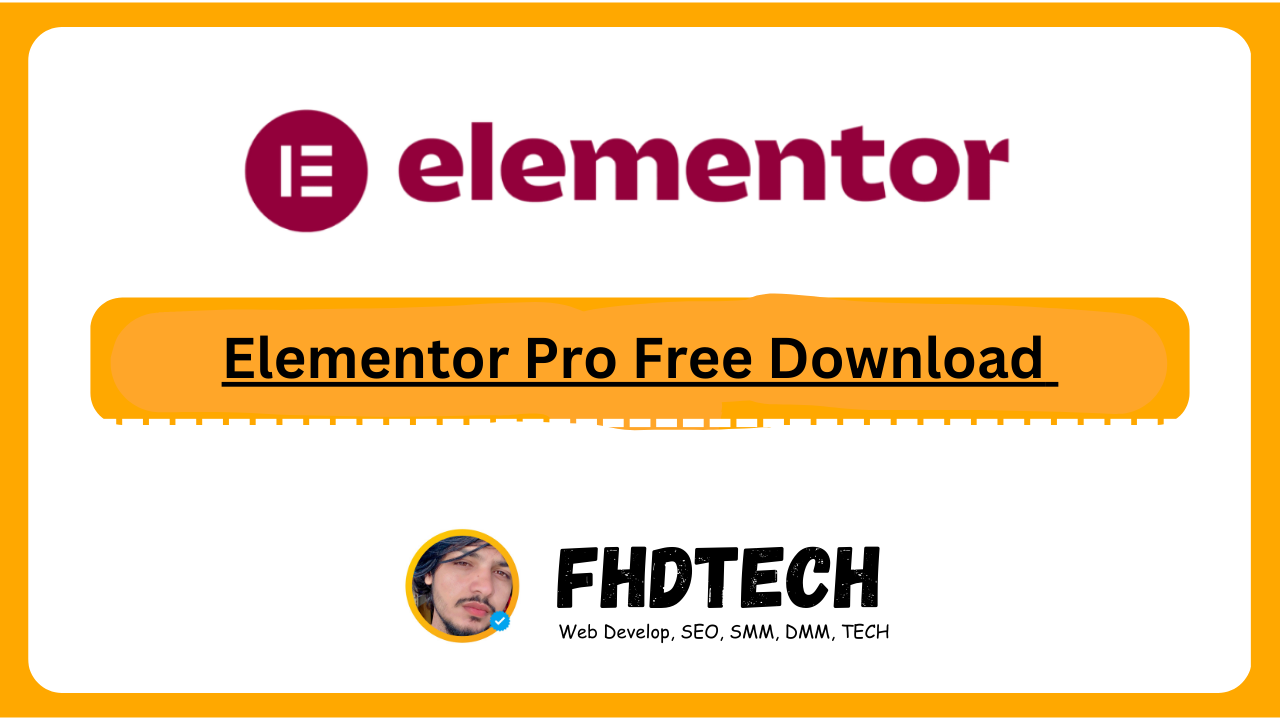
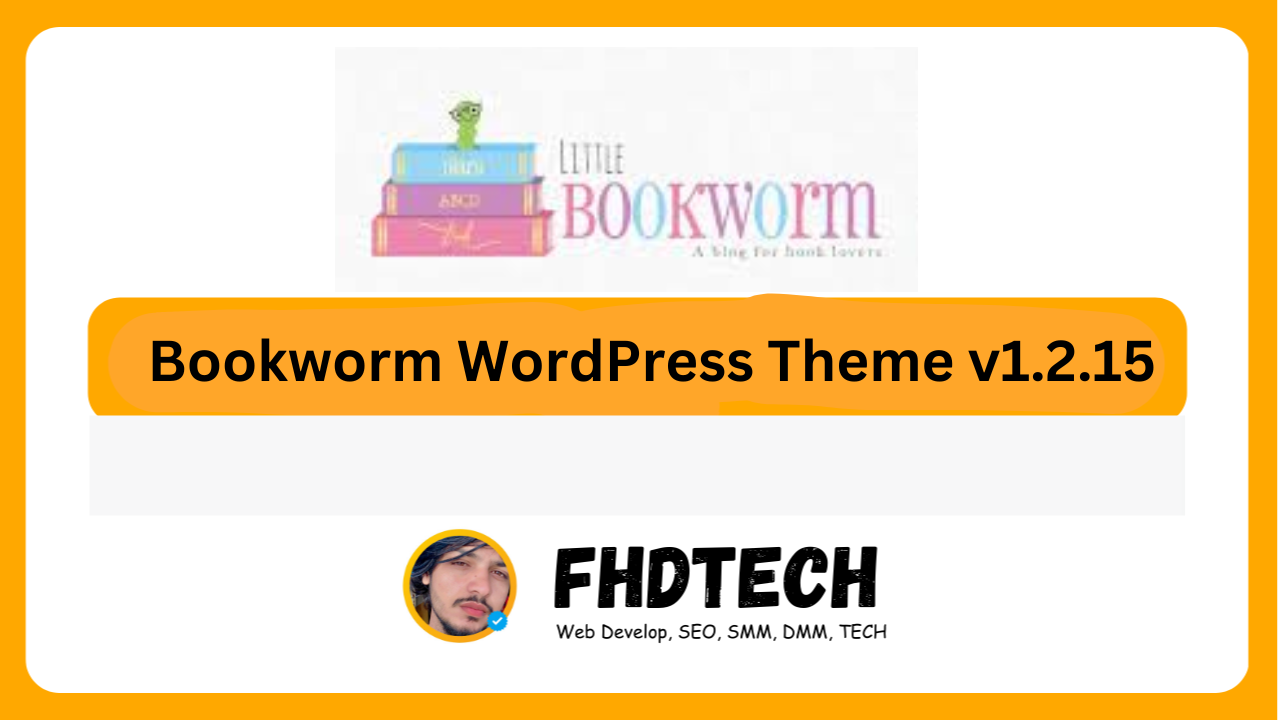
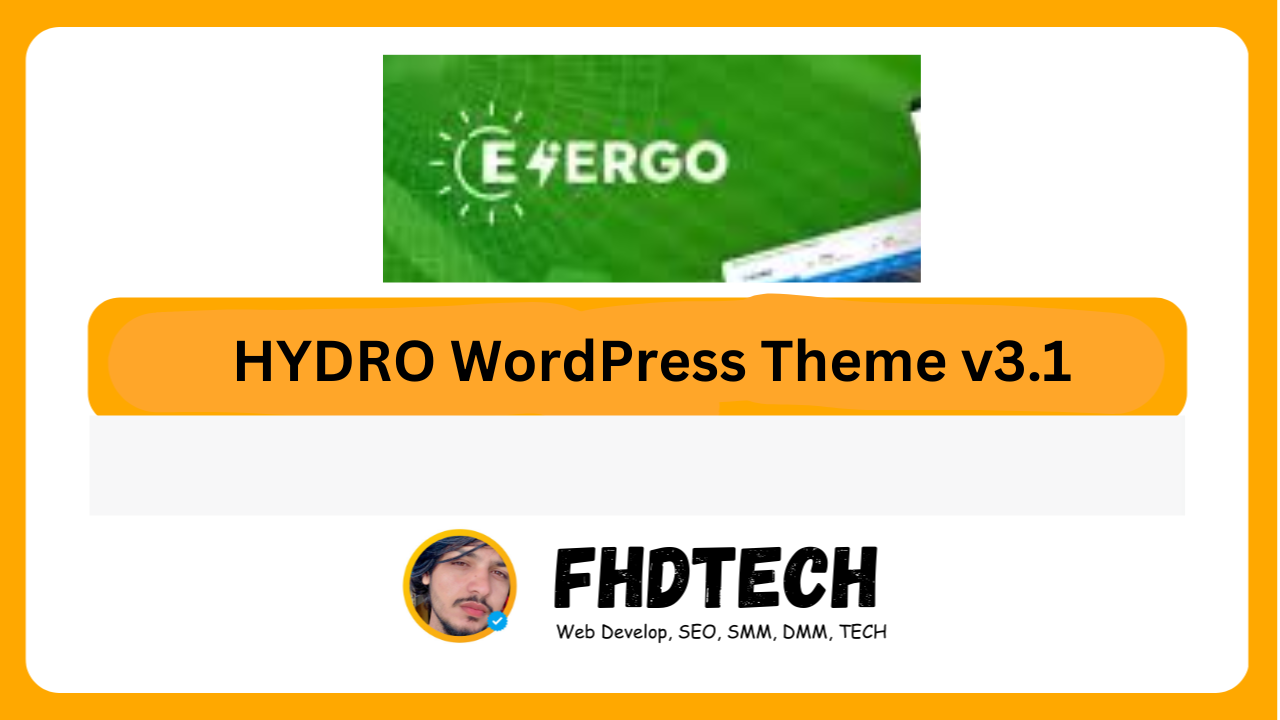
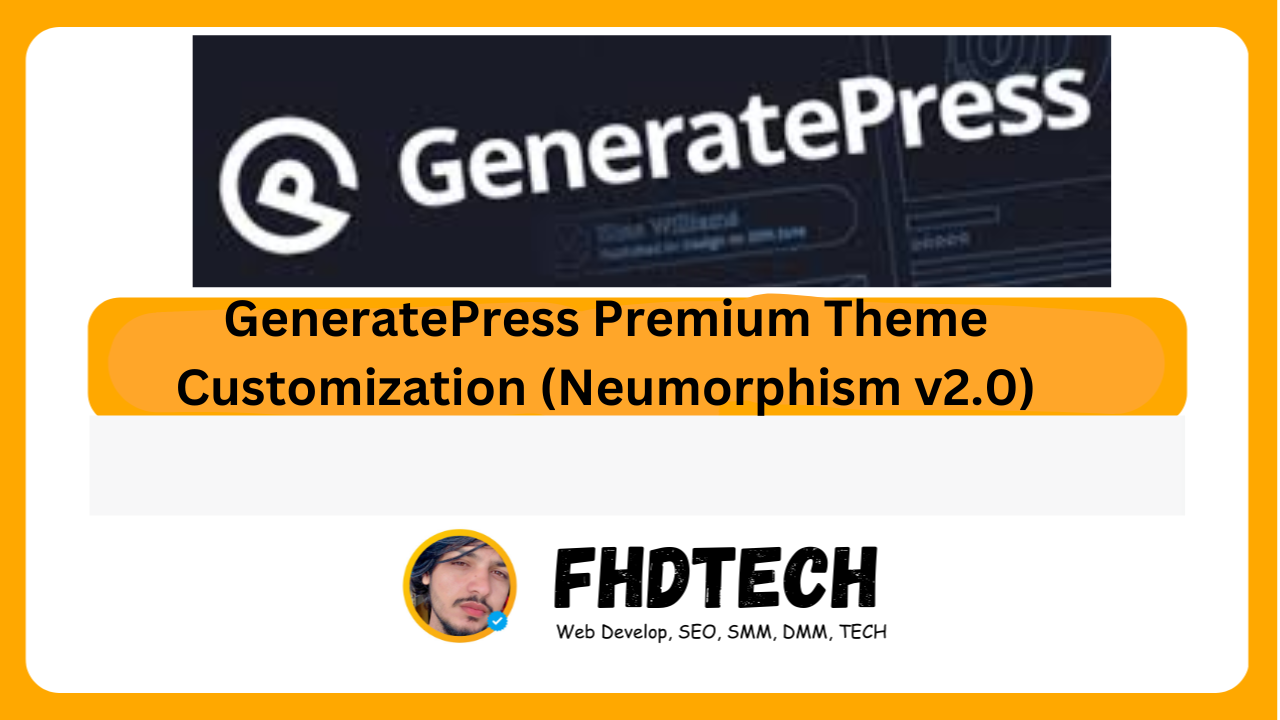





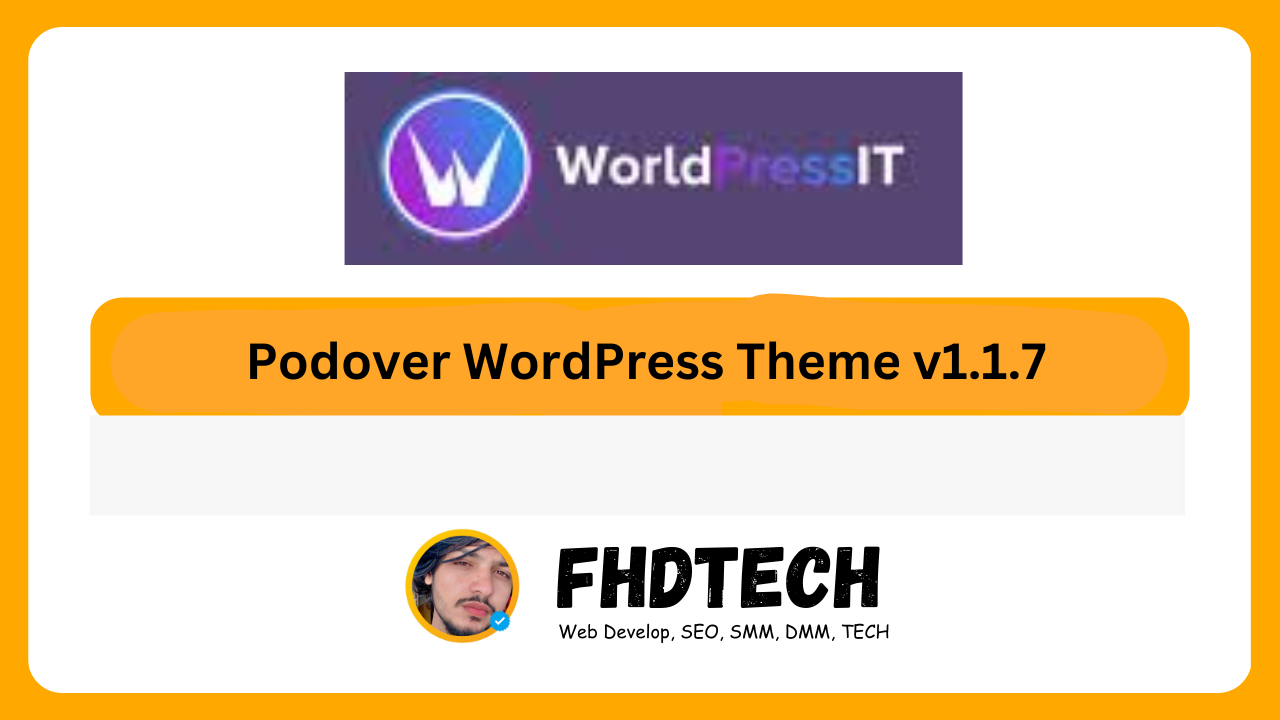

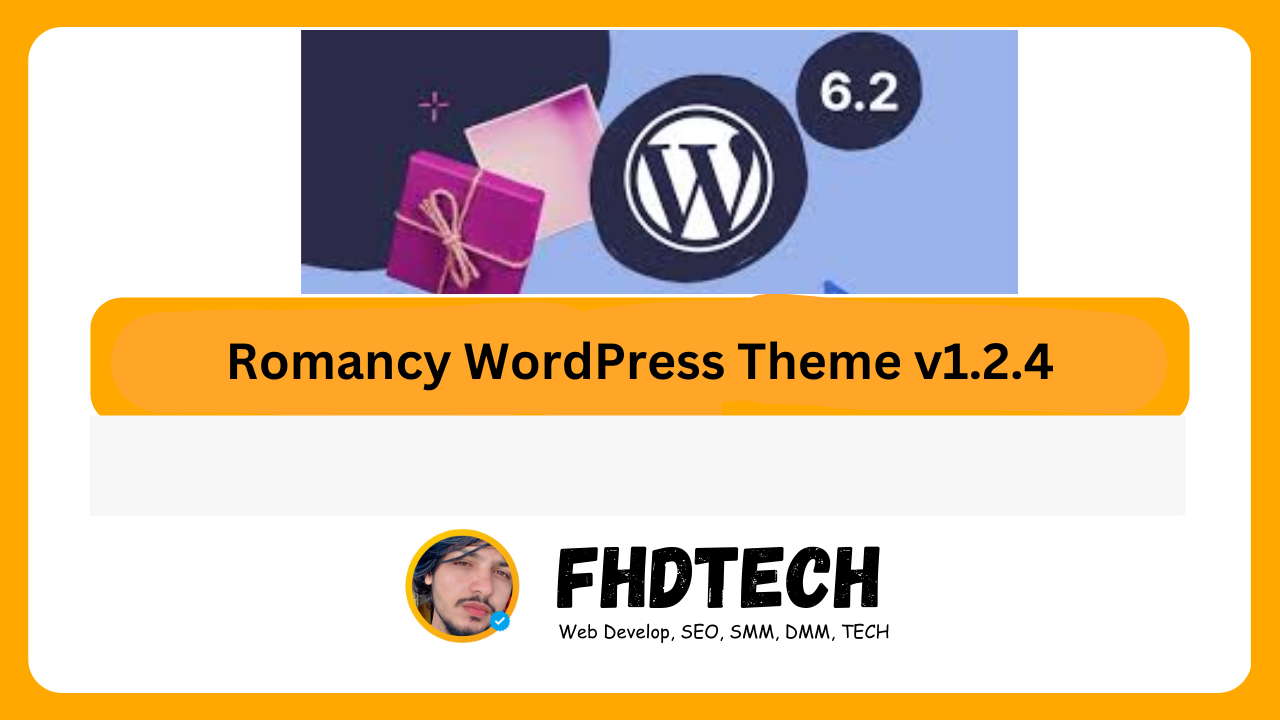
Leave a Comment